Quando si fa riferimento a un video o una diapositiva, una transizione è un effetto che si verifica tra ogni foto, diapositiva o videoclip. Ad esempio, è possibile utilizzare una transizione di dissolvenza per sfumare in entrata o in uscita da ciascuna immagine in una presentazione.
Modifica delle transizioni in Microsoft PowerPoint
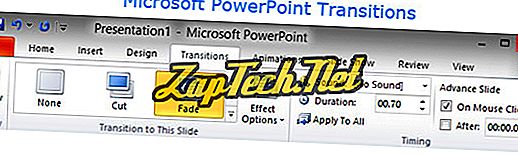
Le transizioni possono essere regolate in Microsoft PowerPoint facendo clic sulla scheda Transizioni. Una volta nella sezione Transizioni, vedrai ognuna delle Transizioni disponibili e potrai fare clic sulle frecce in basso per scorrere e visualizzare tutte le Transizioni disponibili. Cliccando su una qualsiasi delle transizioni puoi avere una panoramica della transizione. Cliccando su Opzioni effetto è possibile modificare la direzione o altre opzioni dell'effetto. I suoni ti permettono di avere un suono su ogni transizione. La durata consente di aumentare o diminuire la durata o il tempo dell'effetto.
Esempi di diversi tipi di transizioni
Esistono dozzine di tipi di transizioni che possono essere utilizzati nella maggior parte dei programmi. Di seguito è riportato un elenco alfabetico di diversi tipi di transizioni e il tipo di animazione o effetto che danno al tuo spettacolo. Tieni presente che non tutte le transizioni di seguito saranno disponibili in tutti i programmi che supportano le transizioni.
- Blinds : orizzontalmente o verticalmente capovolgere le barre come le lamelle nei bui per rivelare la scena successiva.
- Riquadro - Mostra la panoramica della scena corrente e ruotala come se fosse all'interno di una finestra per mostrare la scena successiva.
- Scacchiera : capovolgi le tessere a scacchiera per rivelare la scena successiva.
- Orologio : rivela la scena successiva in senso orario o antiorario.
- Trasportatore : sposta la scena corrente fuori dallo schermo mentre introduce la scena successiva come un nastro trasportatore.
- Copertina : mostra una panoramica e quindi capovolgi la scena successiva in cima alla precedente.
- Cubo : mostra la panoramica della scena corrente e ruotala come se fosse un bordo di un cubo sul lato accanto per mostrare la scena successiva.
- Taglia : taglio rapido alla scena successiva.
- Dissoluzione - Dissolva la scena precedente per rivelare la scena successiva.
- Porte : divide la scena corrente e aprila come se fosse una porta per rivelare la scena successiva.
- Dissolvenza - Dissolvenza (dissolvenza) nel nostro fuori.
- Ruota panoramica - Ruota la scena corrente seguita dalla scena successiva con un movimento circolare come una ruota panoramica.
- Flash - Effetto flash della fotocamera per visualizzare la scena successiva.
- Capovolgi - Mostra la panoramica della scena corrente e girala per mostrare la scena successiva sul dorso.
- Vola attraverso : vola nella scena corrente per mostrare la scena successiva dietro la scena corrente, come l'effetto zoom senza rimuovere lo sfondo.
- Galleria : mostra la panoramica della diapositiva corrente e passa alla scena successiva come se si trattasse di arte in una galleria.
- Glitter - Dissolva e rivela la diapositiva successiva in un effetto glitter ottagonale.
- A nido d'ape - Sciogliere e rivelare la diapositiva successiva in un disegno a nido d'ape ottagonale.
- Nessuna : rimuove o non esegue alcuna transizione, di solito è l'impostazione predefinita.
- Orbita : mostra la panoramica della scena corrente e la ruota come un effetto di casella ma non rimuove lo sfondo.
- Pan : sposta la scena corrente in qualsiasi direzione con la scena successiva che segue.
- Spinta : sposta il lato, l'immagine o il video nella direzione dell'effetto.
- Barre casuali - Dissolvenza verso l'interno e verso l'interno con barre orizzontali o verticali casuali.
- Reveal - Fade out e quindi avanti con la scena successiva in una direzione a scelta.
- Ripple - Crea increspature come quelle in acqua per rivelare la scena successiva.
- Ruota : consente di ruotare la scena corrente per mostrare la scena successiva come cubo senza rimuovere lo sfondo.
- Forma - Dissolvenza in apertura o in uscita a forma di cerchio, quadrato, diamante o altra forma.
- Shred - Taglia la scena corrente in pezzi e sposta in movimento i nuovi pezzi tagliati dalla scena successiva.
- Split - Dissolve dal centro o dai bordi in base alle opzioni.
- Interruttore : mostra la scena corrente e quella successiva e passa tra le due carte simili in un mazzo.
- Scopri - Mostra una panoramica e poi capovolgerla come una pagina in un libro.
- Vortex : mostra centinaia di piccoli quadrati in un effetto vortice di tornado per dissolvere e rivelare la scena successiva
- Finestra : apre la scena corrente e fa passare la scena precedente come una porta, ma la finestra non rimuove lo sfondo.
- Pulisci - Sciogli nella direzione dell'effetto.
- Zoom : consente di ingrandire la scena corrente per mostrare la scena successiva dietro di essa.
- Come aggiungo le transizioni animate in Presentazioni Google?
PowerPoint, Slide, Slide show, termini del software
