La rotazione, l'inversione, la rotazione o la capovolgimento di un'immagine consentono di visualizzare correttamente un'immagine che potrebbe essere stata scattata con una fotocamera inclinata o scansionata in uno scanner con un'angolazione diversa.
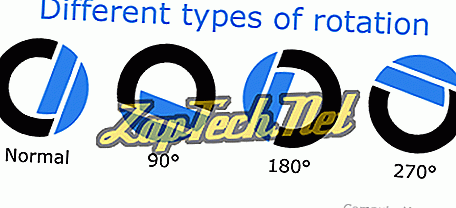
Di seguito sono riportati i passaggi su come è possibile ruotare le immagini in ciascuno dei principali editor di immagini, app e programmi.
Tutte le ultime versioni di Windows (Windows XP e versioni successive) possono ruotare le immagini in Esplora risorse. Seguire i passaggi seguenti per ruotare un'immagine usando Windows.
- Apri Windows Explorer.
- Passare alla posizione dell'immagine che si desidera ruotare. Se non sei sicuro di dove si trova l'immagine, prova My Pictures.
- Una volta trovata l'immagine, fai clic sull'immagine per evidenziare il file.
- Se Windows Explorer non mostra l'immagine come una piccola icona (miniatura), fai clic su Visualizza nella parte superiore di Esplora risorse e seleziona le icone Medium, Large o Extra Large .
- Infine, una volta evidenziato il file immagine e si vede l'immagine come miniatura, fare clic con il tasto destro sull'immagine e selezionare Ruota a sinistra o Ruota a destra .
Nota: non tutti i tipi di immagini supportano i passaggi precedenti. Se non hai la possibilità di ruotare a sinistra o ruotare a destra, prova uno degli altri suggerimenti menzionati di seguito.
Rotazione di un'immagine in Microsoft Paint
- Apri l'immagine in Microsoft Paint.
- Nella scheda Home, fare clic sull'opzione Ruota .
- Seleziona un'opzione Ruota dall'elenco e l'immagine verrà ruotata.
Nota: in Microsoft Paint, non è possibile specificare un angolo di inclinazione per ruotare l'immagine. Sono disponibili solo angolazioni di 90 e 180 gradi per la rotazione.
Rotazione di un'immagine in Adobe Photoshop
- Apri l'immagine in Adobe Photoshop.
- Clicca sull'immagine
- Fai clic su Ruota quadro
- Seleziona 180, 90 CW, 90 CCW o Arbitrario per specificare manualmente l'angolazione.
Rotazione di un'immagine in GIMP
- Apri l'immagine in GIMP.
- Utilizzare la selezione rettangolare per selezionare quale parte dell'immagine si desidera ritagliare.
- Fai clic su Immagine nella parte superiore della barra degli strumenti dell'immagine.
- Clicca Trasforma
- Fare clic su 90 CW, 90 CCW o 180 gradi per ruotarlo di conseguenza.
Rotazione di un'immagine in Microsoft Word
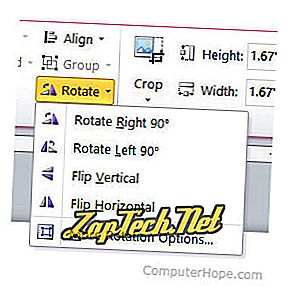
- Fare clic con il tasto destro sull'immagine in Microsoft Word.
- Nella barra multifunzione di Microsoft Word, fare clic sulla scheda Formato, se non già selezionata.
- Nella sezione Disponi, fai clic su Ruota

- Seleziona l'opzione di rotazione desiderata dall'elenco.
Suggerimento: se è necessario ruotare l'immagine più o meno delle opzioni predefinite mostrate nel menu Ruota, fare clic su Altre opzioni di rotazione per specificare un grado di rotazione esatto.
Rotazione di una foto su un iPhone e iPad
Dopo aver scattato una foto o aver salvato un'immagine su un iPhone, potresti volerlo ruotare di 90 gradi o più a sinistra o a destra. Per ruotare le immagini su un iPhone o altri dispositivi iOS, procedi nel seguente modo.
- Apri l'applicazione Foto dalla schermata iniziale.
- Seleziona la foto desiderata toccandola.
- Tocca il link Modifica blu nell'angolo in alto a destra dello schermo.
- Tocca l'icona dello strumento Ritaglia e ruota

- Tocca il pulsante di rotazione

- Continua a toccare il pulsante di rotazione finché la foto non viene ruotata in base alle tue preferenze.
- Tocca l'opzione Fine nell'angolo in basso a destra dello schermo per salvare le modifiche all'immagine.
Suggerimento: se si desidera ruotare l'immagine in modo più specifico, utilizzare la rotella che appare sotto l'immagine quando si utilizza lo strumento Ritaglia e ruota .
Utilizzando un servizio online per ruotare le immagini
Se si utilizza uno smartphone o un tablet, sono disponibili anche servizi online che consentono di capovolgere una foto tramite il browser Web. Un buon esempio di tale servizio è la pagina web gratuita di FlipMyPhotos trovata al link sottostante.
- //www.flipmyphotos.com/
Suggerimento: per gli utenti di smartphone e tablet, ci sono anche dozzine di buone app nell'app store che ti consentono di modificare e ruotare le immagini sui tuoi dispositivi.



