
I seguenti sono punti importanti da considerare quando si invia un allegato tramite e-mail.
- È normale inviare solo da uno a cinque allegati in una singola e-mail. Se hai più di cinque foto, ti suggeriamo di pubblicarle online e di inviare un link a quel sito, o di comprimere tutti i file in un unico file.
- Se vuoi inviare un video tramite e-mail, è preferibile inviare un link al video.
- Se il file che desideri inviare è più grande di 25 MB, ti suggeriamo di pubblicarlo utilizzando uno dei servizi menzionati sopra perché la maggior parte dei servizi di posta elettronica Internet ha come limite. Per ulteriori informazioni, vedere la nostra pagina su come inviare allegati di grandi dimensioni.
- Prendi in considerazione l'utilizzo di un editor di immagini per ridurre le dimensioni delle immagini. Le immagini occupano spesso uno spazio considerevole. Ciò non solo causa tempi di download più lunghi, ma riduce il numero di immagini che è possibile inviare.
- È possibile allegare più immagini contemporaneamente tenendo premuto il tasto Ctrl e quindi facendo clic su ciascun file singolarmente.
- È possibile trascinare e rilasciare gli allegati nel corpo di un messaggio di posta elettronica.

Gmail
- Accedi al tuo account Gmail.
- Nell'angolo in alto a sinistra della finestra, fai clic su

- Quando sei pronto per inserire un allegato nel corpo del tuo messaggio, fai clic su


- Passare alla posizione del file (s) che si desidera allegare, effettuare le selezioni ( A ) e quindi fare clic su Apri ( B ).

- Una volta allegati correttamente i tuoi articoli, li vedrai in fondo al corpo del tuo messaggio.
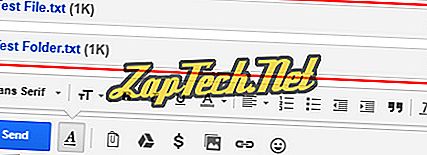
- Quando hai finito di comporre il tuo messaggio, fai clic su


Outlook.com (precedentemente Hotmail)
- Accedi al tuo account di posta elettronica di Microsoft Outlook.com.
- Vicino alla parte superiore della finestra sul lato sinistro, fai clic sulla freccia giù accanto a Nuovo e seleziona Messaggio email . Puoi anche rispondere a un messaggio che hai ricevuto in precedenza.
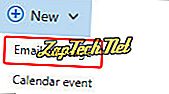
- Quando sei pronto per inserire un allegato nel corpo del tuo messaggio, fai clic su


- Passare alla posizione del file (s) che si desidera allegare, effettuare le selezioni ( A ) e quindi fare clic su Apri ( B ).

Nota: se si utilizza una delle opzioni di file online (ad esempio OneDrive), è necessario selezionare le caselle accanto ai file che si desidera allegare e quindi selezionare il

- Dopo aver selezionato i file che desideri inviare, fai clic su Allega come copie nella schermata successiva.
- Una volta allegati correttamente i tuoi articoli, li vedrai nella parte superiore del corpo del tuo messaggio.

- Quando hai finito di comporre il tuo messaggio, fai clic su


Yahoo!
- Accedi al tuo account Yahoo! account email.
- Nell'angolo in alto a sinistra dello schermo, fai clic su

- Nella parte inferiore del corpo del messaggio, fai clic su


- Passare alla posizione del file (s) che si desidera allegare, effettuare le selezioni ( A ) e quindi fare clic su Apri ( B ).

- Una volta allegati correttamente i tuoi articoli, li vedrai nella parte superiore del corpo del tuo messaggio.

- Quando hai finito di comporre il tuo messaggio, fai clic su

Apple Mail
- Apri il programma Apple Mail sul tuo desktop o laptop.
- Nella parte in alto a destra dello schermo, fai clic sul pulsante Scrivi nuovo messaggio .
- Quando viene visualizzato il nuovo messaggio, fare clic sul pulsante Allega un documento a questo messaggio (graffetta).
- Individua l'immagine che desideri inviare e seleziona Scegli file .
- Inserisci l'indirizzo dell'utente a cui desideri inviare il messaggio
- Fai clic sul pulsante di invio .

Microsoft Outlook e Outlook Express
- Apri Microsoft Outlook.
- Rispondere a una e-mail esistente o comporre una nuova e-mail facendo clic sulla scheda Messaggio nella parte in alto a sinistra della finestra.
- Fare clic sull'icona Allega file nella parte superiore centrale dello schermo (sembra una graffetta). In alternativa, puoi fare clic su Inserisci nella parte superiore della finestra e selezionare Allega file .
- Seleziona un file recente o Sfoglia questo PC ...
- Passare alla posizione del file (s) che si desidera allegare, effettuare le selezioni ( A ) e quindi fare clic su Apri ( B ).

- Se l'allegato è stato aggiunto con successo, dovresti vederlo sotto la riga Oggetto accanto ad Allegati nel tuo messaggio.
- Al termine della composizione del messaggio, fai clic sul pulsante Invia nella parte sinistra della finestra dell'indirizzo.

Mozilla Thunderbird
- Apri Mozilla Thunderbird.
- Rispondere a una e-mail esistente o comporre una nuova e-mail facendo clic sull'icona Scrivi nella parte in alto a sinistra della finestra.
- Nell'e-mail, fare clic sull'icona Allega che contiene una graffetta.
- Passare alla posizione del file (s) che si desidera allegare, effettuare le selezioni ( A ) e quindi fare clic su Apri ( B ).

- Se l'allegato ha esito positivo, vedrai i file nel tuo messaggio.
- Dopo aver digitato il messaggio, fai clic sul pulsante Invia che si trova nell'angolo in alto a sinistra della finestra.
App di posta su iPhone o iPad
- Accedi all'app Foto per visualizzare le foto su iPhone o iPad.
- Trova e tocca l'immagine che vuoi allegare a una e-mail.
- Durante la visualizzazione dell'immagine, toccare

- Nella schermata "Foto selezionata", tocca l'icona Posta .
- Verrà aperto un nuovo messaggio di posta elettronica, con l'immagine allegata e visualizzata nel corpo dell'e-mail. Immettere l'indirizzo e-mail per inviare l'e-mail, l'oggetto dell'e-mail e qualsiasi testo che si desidera includere nel corpo dell'e-mail.
- Toccare il collegamento Invia nell'angolo in alto a destra della schermata "Nuovo messaggio" per inviare l'e-mail.









