
L'e-mail è uno strumento eccellente per comunicare con altri utenti su Internet. Oltre ai messaggi, l'e-mail consente agli utenti di inviare e ricevere foto, video (piccoli), documenti e altri supporti tramite allegati. Le sezioni seguenti ti mostreranno come scaricare, aprire e salvare gli allegati e-mail che sono stati inviati alla tua casella di posta.
Le indicazioni in questa sezione riguardano i servizi di posta elettronica basati sul Web, noti anche come webmail. Questi servizi richiedono un account online per accedervi (ad esempio, Gmail).
- Google Gmail
- Outlook.com (precedentemente Hotmail)
- Yahoo! posta

- Accedi al tuo account Gmail e poi apri il messaggio che contiene gli allegati che vuoi scaricare.
- Qualsiasi allegato è mostrato nell'angolo in basso a sinistra del corpo del messaggio (A).
- Per scaricare gli allegati, spostare il cursore del mouse su ciascuno di essi e fare clic sulla freccia di download che appare (B).
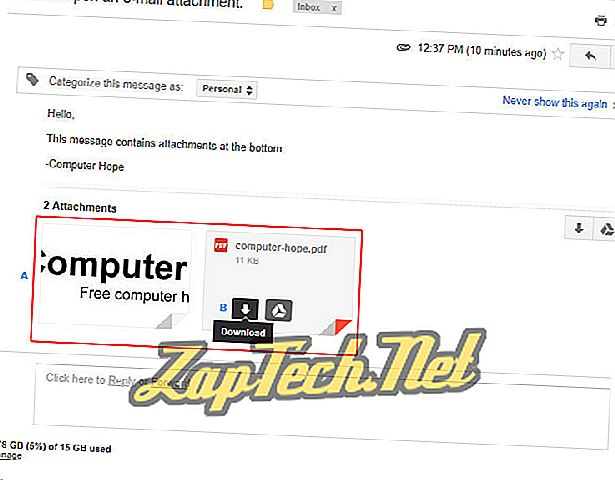
- Una volta scaricato l'allegato e-mail, viene visualizzata una richiesta per informarti che il processo è completo. La posizione di questo prompt e le istruzioni su come visualizzare o mantenere un allegato variano a seconda del browser Internet che si sta utilizzando. Per ulteriori informazioni, vedere la nostra sezione su come aprire e salvare gli allegati di posta elettronica.

Outlook.com
- Accedere all'account e-mail di Microsoft Outlook.com e quindi aprire il messaggio che contiene gli allegati che si desidera scaricare.
- Gli allegati sono sopra il corpo del messaggio (A).
- Muovi il mouse sul lato destro dell'allegato e fai clic sulla freccia giù che appare (B).
- Dal menu a discesa visualizzato, seleziona Scarica (C).
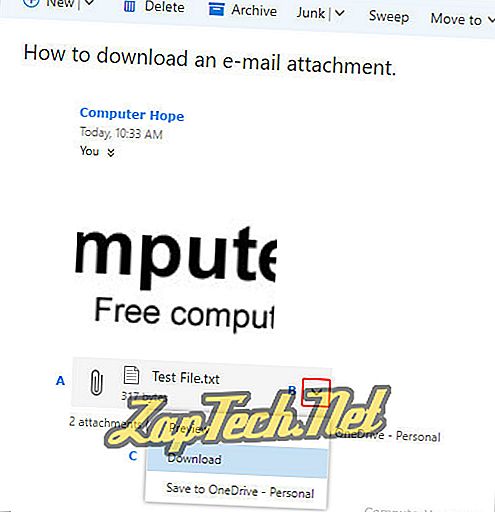
- Una volta scaricato l'allegato e-mail, viene visualizzata una richiesta per informarti che il processo è completo. La posizione di questo prompt e le istruzioni su come visualizzare o mantenere un allegato variano a seconda del browser Internet che si sta utilizzando. Per ulteriori informazioni, vedere la nostra sezione su come aprire e salvare gli allegati di posta elettronica.

Yahoo! posta
- Accedi al tuo account Yahoo! account e quindi aprire il messaggio che contiene gli allegati che si desidera scaricare.
- Gli allegati sono sotto il corpo del messaggio (A).
- Muovi il mouse sul lato destro dell'allegato e fai clic sulla freccia giù che appare (B).
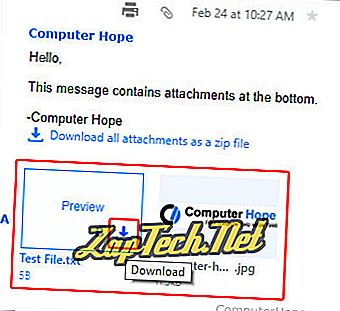
- Una volta scaricato l'allegato e-mail, viene visualizzata una richiesta per informarti che il processo è completo. La posizione di questo prompt e le istruzioni su come visualizzare o mantenere un allegato variano a seconda del browser Internet che si sta utilizzando. Per ulteriori informazioni, vedere la nostra sezione su come aprire e salvare gli allegati di posta elettronica.
Come aprire e salvare gli allegati webmail
Browser diversi utilizzano metodi diversi per visualizzare e spostare gli allegati di posta elettronica. Una volta scaricato l'allegato, seleziona il browser preferito dall'elenco sottostante e segui le istruzioni.
Suggerimento: una volta scaricato, il file può essere aperto dalla cartella dei download.
Suggerimento: dopo aver aperto il download con il programma appropriato, è possibile salvarlo sul dispositivo di archiviazione desiderato.
- Google Chrome
- Mozilla Firefox
- Internet Explorer
- Microsoft Edge
- musica lirica

- Una volta completato il download, verrà visualizzata una richiesta nell'angolo in basso a sinistra della finestra del browser.
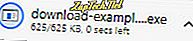
- Fare doppio clic sul download per aprirlo.

Mozilla Firefox
- Al termine del download, verrà visualizzato un prompt al centro della finestra del browser; fare clic su Salva file .
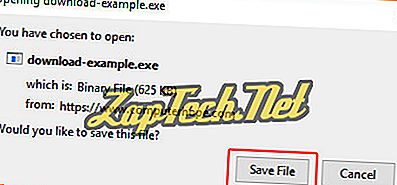
- Una volta completato il download, è possibile accedervi tramite la sezione Download della cartella Libreria premendo Ctrl + J.
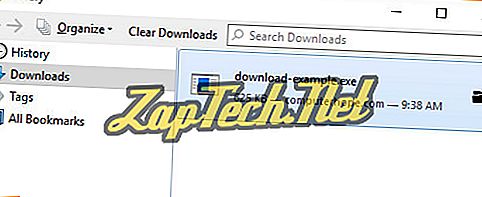
- Fare doppio clic sul download per aprirlo.

Internet Explorer
- Al termine del download, verrà visualizzato un prompt nella parte inferiore della finestra del browser nel mezzo. Scegli Esegui o Salva per aprire il supporto scaricato.

- Premi Ctrl + J per visualizzare i tuoi download.
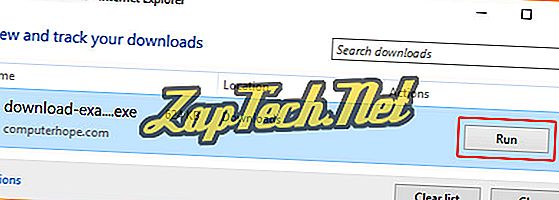
- Fai clic su Esegui per aprirne uno qualsiasi.

Microsoft Edge
- Al termine del download, verrà visualizzato un prompt nella parte inferiore della finestra del browser nel mezzo. Scegli Apri o Salva per aprire il supporto scaricato.

- Premi Ctrl + J per visualizzare la cartella dei download.
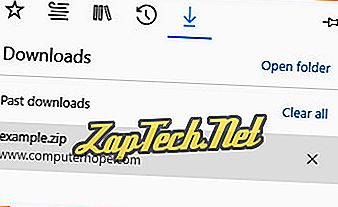
- Fare doppio clic sul download per aprirlo.

musica lirica
- Facendo clic sull'allegato, ti verrà richiesto di scegliere una posizione in cui il download deve essere salvato. Quando hai deciso, fai clic su Salva .
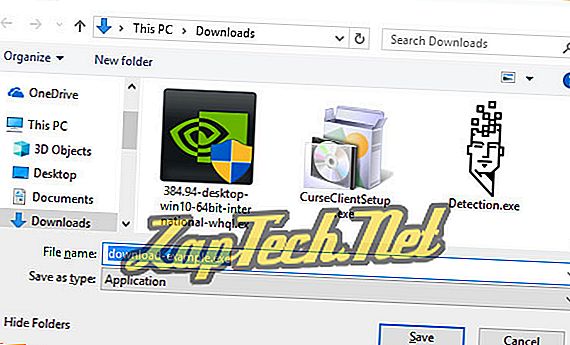
- Al termine del download, premere Ctrl + J per aprire la cartella Download.
- Nella finestra visualizzata, individuare il download e fare clic sul pulsante Esegui per aprirlo .

Come salvare allegati di programmi di posta elettronica offline
Questa sezione contiene istruzioni per il salvataggio degli allegati dai messaggi inviati tramite i programmi di posta elettronica installati in Windows, non quelli basati sul Web.
- Mozilla Thunderbird
- Microsoft Outlook
- E-mail su un iPad o iPhone

- Apri il messaggio di posta elettronica contenente l'allegato.
- Fai clic destro sull'immagine o sul file scegli Salva come o Salva immagine .
- Specificare il percorso in cui si desidera salvare il file. Puoi anche cambiare il nome del file a questo punto.

Nelle versioni più recenti di Outlook, ad esempio Outlook 2010, se l'allegato è un file separato anziché essere incollato nel corpo del messaggio, è possibile fare clic con il pulsante destro del mouse e selezionare Salva con nome . È quindi possibile salvare il file in qualsiasi punto del computer. Se ci sono più allegati nell'e-mail, è anche possibile selezionare l'opzione Salva tutti gli allegati .
Nelle versioni precedenti di Outlook prima di Outlook 2007, non c'è il tasto destro del mouse per salvare l' opzione come le altre. Tuttavia, esistono alcune soluzioni alternative che è possibile utilizzare per salvare le immagini e i file di posta elettronica. Potrebbe essere necessario provare più di un'opzione a seconda della versione di Outlook.
- Aprire il messaggio e-mail e nella scheda Messaggio, selezionare Altre azioni, quindi Visualizza nel browser . Questo metodo consente di salvare gli allegati nello stesso modo in cui si farebbe con la posta elettronica Internet (elencata sopra).
- È possibile copiare un'immagine negli Appunti e incollarla in un software di fotoritocco, come Paint o Photoshop. Una volta che l'immagine è stata incollata, puoi salvarla aprendo il menu File, quindi scegliendo Salva o Salva con nome .
- Aprire il messaggio di posta elettronica e salvarlo come file HTML facendo clic su File nell'angolo in alto a sinistra, quindi selezionando Salva con nome dal menu a discesa e selezionando la pagina Web di formato. Questo metodo consente di salvare tutte le immagini incorporate in una cartella rendendola utile quando si desidera scaricare più immagini dallo stesso messaggio.
E-mail su iPad o iPhone
Se stai visualizzando la posta elettronica su un iPad o iPhone e desideri salvare un allegato, procedi nel seguente modo.
Per le foto
- Apri il messaggio e-mail.
- Tocca la foto nell'e-mail per visualizzare la foto a schermo intero.
- Tocca e tieni premuto il dito sull'immagine.
- Nel menu visualizzato, seleziona Salva immagine .
Nota: le immagini salvate utilizzando questa procedura devono essere accessibili nell'album fotografico sul dispositivo.
Per altri allegati
- Apri il messaggio e-mail.
- Tocca l'allegato per scaricarlo.
- Se l'allegato non si apre da solo, dovresti cercarlo nell'app dei download.
