
Inoltre, la risoluzione nativa si riferisce alle dimensioni a cui deve essere in esecuzione la visualizzazione. Ad esempio, mentre un monitor da 23 pollici può cambiare troppe risoluzioni diverse, la maggior parte dovrebbe essere impostata su 1920 x 1080 pixel.
- Premere il tasto Windows, digitare Display, quindi premere Invio .
- Nella finestra Impostazioni nella sezione Sistemi, assicurati che Display sia evidenziato.

- Nella sezione Scala e layout, fai clic sulla freccia giù sul lato destro della casella Risoluzione.

- Nel menu a discesa visualizzato, la risoluzione che contiene (Consigliato) accanto ad essa è la risoluzione nativa del monitor.
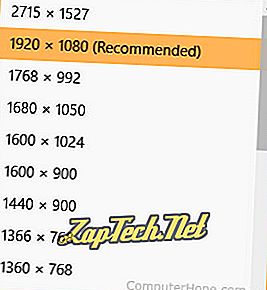
Nota: le risoluzioni disponibili in questo menu si basano sulle funzionalità del monitor e della GPU (unità di elaborazione grafica) nel computer.
Suggerimento: se hai più di un monitor collegato al tuo computer, dovresti vedere ciascuno di essi visualizzato nella finestra in alto, accanto ai pulsanti "Rileva" e "Identifica".
Nota: man mano che si aumenta la risoluzione, l'immagine complessiva diventerà più piccola. Tuttavia, la qualità dell'immagine migliora perché ci sono più pixel visualizzati sullo schermo. Una risoluzione di 1920x1080 apparirà molto più grande e avrà una qualità di immagine inferiore rispetto a una risoluzione di 3840x2160.
Documentazione: è anche possibile determinare la risoluzione nativa del monitor del computer osservando le sue specifiche online o nel manuale utente fornito.
Come determinare la risoluzione nativa in Windows Vista, 7 e 8
- Apri il pannello di controllo.
- Fai clic sull'opzione Visualizza .
- Nel riquadro di navigazione a sinistra, fai clic sull'opzione Cambia impostazioni di visualizzazione .
- Nella finestra visualizzata, fai clic sulla freccia giù sul bordo destro della casella accanto a Risoluzione .
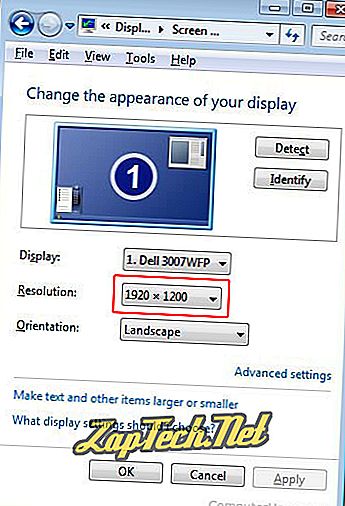
- Nel menu a discesa visualizzato, la risoluzione che contiene (Consigliato) accanto ad essa è la risoluzione nativa del monitor.
Nota: le risoluzioni disponibili in questo menu si basano sulle funzionalità del monitor e della GPU (unità di elaborazione grafica) nel computer.
Suggerimento: se hai più di un monitor collegato al tuo computer, dovresti vedere ciascuno di essi visualizzato nella finestra in alto, accanto ai pulsanti "Rileva" e "Identifica".
Nota: man mano che si aumenta la risoluzione, l'immagine complessiva diventerà più piccola. Tuttavia, la qualità dell'immagine migliora perché ci sono più pixel visualizzati sullo schermo. Una risoluzione di 1920x1080 apparirà molto più grande e avrà una qualità di immagine inferiore rispetto a una risoluzione di 3840x2160.
Documentazione: è anche possibile determinare la risoluzione nativa del monitor del computer osservando le sue specifiche online o nel manuale utente fornito.
Cosa succede se imposto il display su una risoluzione non nativa?
Tutti i display LCD (display a cristalli liquidi) hanno un numero impostato di pixel e non possono essere modificati per un diverso segnale in ingresso. Devono utilizzare tecniche di ridimensionamento per fare in modo che un'immagine con una risoluzione non nativa si adatti allo schermo. Quando un'immagine viene ridimensionata, non esiste più la mappatura dei pixel uno a uno e l'immagine è meno chiara. Inoltre, se la risoluzione scelta non ha le stesse proporzioni della risoluzione nativa, potrebbero apparire delle barre nere in alto e in basso o sui lati dello schermo.
Risoluzione, scala, termini video
