Suggerimento: un file può essere compilato o creato solo per essere visualizzato da un particolare programma. Gli esempi seguenti sono usati per aprire un file di testo normale. Se il file sembra spazzatura quando viene aperto, il programma in uso non è in grado di visualizzarlo. Assicurati che il programma necessario per aprire il file sia installato e associato al tipo di file. Se non si conosce il programma da utilizzare, determinare l'estensione del file e consultare la pagina delle estensioni dei file per un elenco dei programmi associati.
Di seguito è riportato un elenco di come visualizzare il contenuto di un file di testo semplice per ciascuno dei principali sistemi operativi.
Fare doppio clic sul file che si desidera aprire. Il programma a cui è associato il file si aprirà e il file verrà aperto in quel programma.
Suggerimento: è possibile aprire più file, ad esempio documenti di Word, fogli di calcolo Excel, file di testo normale, file PDF e altro, allo stesso tempo. I programmi associati apriranno ciascun file e li visualizzeranno sullo schermo del computer.
Se il file non è associato a un programma, riceverai un prompt "Apri con". Se non si conosce il programma da utilizzare, provare a utilizzare WordPad o Blocco note.
- In Windows quando si fa clic su un file si ottiene il prompt 'Apri con'.
Se il file è associato a un programma, ma si desidera aprirlo con un programma diverso, tenere premuto il tasto Maiusc e fare clic con il pulsante destro del mouse sul file. Selezionare Apri con dal menu a discesa visualizzato, quindi selezionare il programma che si desidera utilizzare per aprire il file.
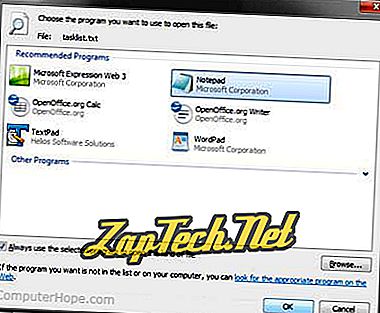
Metodo alternativo
- Aprire il programma che si desidera utilizzare per visualizzare il file. Ad esempio, se si desidera visualizzare il file in Microsoft Word, lo si aprirà prima.
- Una volta aperto il programma, dal menu File, seleziona Apri o usa la scorciatoia da tastiera Ctrl + O.
- Nella finestra Apri, selezionare il percorso del file, selezionare il file, quindi fare clic su OK o Apri .
Suggerimento: gli utenti Windows possono anche utilizzare i metodi indicati di seguito per aprire un file utilizzando la riga di comando di Windows.
Utenti della riga di comando MS-DOS e Windows
Elenca i file
Se è necessario visualizzare un elenco di file disponibili nella directory corrente, è possibile utilizzare il comando dir.
Comando di modifica
Trova il file che vuoi vedere. Nell'esempio seguente, apriremo il file autoexec.bat nella directory corrente.
modifica autoexec.bat
Nota: se il file non esiste, è stato inserito in modo errato o è vuoto, viene visualizzata una finestra vuota simile all'esempio seguente.
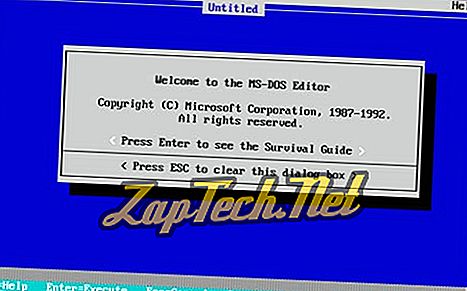
Dopo aver modificato il file o aver digitato le informazioni per il file, fare clic su File e selezionare Esci . Se non si dispone di un mouse, consultare la pagina di comando di modifica per le scorciatoie da tastiera e altri suggerimenti per la navigazione.
Dopo aver fatto clic su exit, se sono state apportate modifiche, ti verrà chiesto se desideri salvare il file. Fai clic su Sì per finalizzare le modifiche.
- Vedi la nostra pagina di comando di modifica per ulteriori informazioni su questo comando.
Comando di avvio
Le nuove versioni a 64 bit di Windows non supportano più il comando di modifica. È inoltre possibile utilizzare il comando di avvio per aprire un file in un editor di testo, ad esempio Blocco note, utilizzando un comando simile all'esempio seguente.
avvia il blocco note hope.txt
Nell'esempio sopra, se il file "hope.txt" non esisteva nella directory corrente, ti verrà richiesto di creare un nuovo file.
Il comando start può anche essere utilizzato per aprire qualsiasi file sul tuo computer. Ad esempio, se sul computer è installato Microsoft Word e si desidera aprire un documento di Word dalla riga di comando, immettere quanto segue:
avvia hope.doc
- Vedi la nostra pagina comandi di avvio per ulteriori informazioni.
Digita comando
Se si desidera solo visualizzare il contenuto del file, è anche possibile utilizzare il comando type:
digita hope.txt
Nell'esempio sopra, il comando mostrerà tutti i contenuti di hope.txt nel file. Se il file è un file di grandi dimensioni, continuerà a scorrere finché non si preme il tasto di pausa. Per i file di grandi dimensioni, è anche possibile reindirizzare il comando su altri come mostrato nell'esempio seguente.
digita hope.txt | Di Più
Nell'esempio precedente, il comando type visualizza i contenuti una pagina alla volta. Premendo il tasto Invio si avanza l'output di una riga alla volta e premendo la barra spaziatrice avanza di una pagina alla volta.
- In MS-DOS, è anche possibile utilizzare il comando type per visualizzare il contenuto di un file di testo.
Copia con
Se non è possibile utilizzare nessuno dei metodi sopra riportati, è anche possibile usare copy con per creare un file.
copia con hope.txt
Una volta inserito il comando sopra, verrà creato il file hope.txt.
Dopo aver digitato tutte le linee, vuoi essere nel file, premi e tieni premuto Ctrl + Z. Dopo ^ Z viene mostrato sullo schermo, premere Invio per salvare il file.
Nota: il metodo copy con crea solo un file di base. Non consente di modificare un file o tornare indietro e correggere eventuali errori eventualmente creati durante la creazione della linea.
utenti macOS
Su un computer Mac, puoi fare doppio clic su un file per aprire il file nel programma software associato al tipo di file che stai aprendo. Una volta che il file è aperto, è possibile visualizzare il contenuto del file e apportare modifiche ad esso.
Puoi anche aprire un file selezionandolo sul desktop o nell'applicazione Finder. Quindi premi il tasto Comando + il tasto freccia giù.
Utenti Unix e Linux
Elenca i file
Se è necessario visualizzare un elenco di file disponibili nella directory corrente, è possibile utilizzare il comando ls.
Apertura, creazione, modifica e visualizzazione di file in Linux
A causa di tutte le opzioni disponibili per ciascuna delle diverse varianti di Linux, abbiamo dato a questa sezione una pagina a parte:
- Come posso aprire, creare, modificare o visualizzare un file in Linux?
