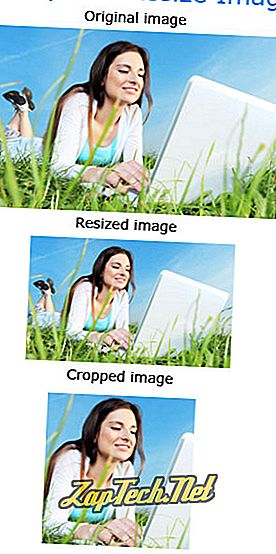
Nota: se desideri conservare tutto nell'immagine ma ridurla, ti consigliamo di ridimensionare l'immagine.
Questa pagina fornisce passaggi su come ritagliare un'immagine utilizzando alcuni dei più popolari editor di immagini, nonché su uno smartphone o tablet. Fai clic su un link qui sotto per i passaggi per ritagliare un'immagine nell'editor di immagini preferito o sul tuo smartphone o tablet.
- Windows Vista, 7, 8 e 10
- Windows XP
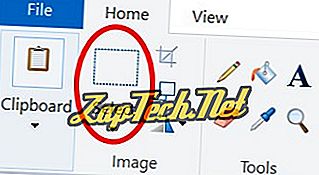
- Seleziona la parte dell'immagine che vuoi ritagliare usando lo strumento Seleziona.
- Una volta selezionato, fare clic con il tasto destro del mouse in qualsiasi punto della selezione dell'immagine e selezionare Ritaglia .
Utenti di Windows XP
Le versioni precedenti di Microsoft Paint non hanno una funzione di ritaglio facile da usare come altri editor di immagini. Tuttavia, con alcuni passaggi aggiuntivi, gli utenti di Microsoft Paint possono ancora ritagliare le immagini.
- Apri l'immagine in Microsoft Paint.
- Fare clic sullo strumento Seleziona nella barra degli strumenti nella parte superiore della finestra del programma.
- Seleziona la parte dell'immagine che vuoi ritagliare usando lo strumento Seleziona.
- Una volta selezionato, fare clic su Modifica e quindi su Copia .
- Fare clic su File e fare clic su Nuovo .
- Nella nuova immagine, fai clic su Modifica e fai clic su Incolla .
- Infine, salva l'immagine ritagliata come un nuovo nome di file. Se si utilizza lo stesso nome, il file originale verrà sovrascritto.
Utenti di Adobe Photoshop
- Apri l'immagine in Adobe Photoshop.
- Seleziona la parte dell'immagine che vuoi ritagliare usando lo strumento selezione.
- Fai clic su Immagine nella barra degli strumenti nella parte superiore della pagina.
- Dal menu a discesa visualizzato, seleziona Ritaglia .
IrfanView utenti
- Apri l'immagine in IrfanView.
- Fai clic con il mouse e trascina un riquadro attorno alla sezione che desideri ritagliare.
- Fai clic su Modifica, quindi su Ritaglia selezione .
Utenti GIMP
- Apri l'immagine in The GIMP.
- Utilizzare la selezione rettangolare per selezionare la parte dell'immagine che si desidera ritagliare.
- Fai clic su Immagine nella parte superiore della barra degli strumenti dell'immagine.
- Fai clic su Ritaglia immagine .
Utenti di smartphone e tablet Android
- Apri l'app Google Foto.
- Nell'app Google Foto, trova l'immagine che vuoi ritagliare e toccala per aprirla.
- Tocca l'opzione Modifica .
- Tocca Ritaglia e ruota

- Posiziona il dito su uno degli angoli dell'immagine e trascinalo su, giù, a sinistra, a destra o in diagonale, a seconda della direzione in cui desideri ritagliare l'immagine. In questo modo si spostano i bordi dello strumento di ritaglio nella direzione in cui trascini il dito.
- Dopo aver trascinato gli angoli dello strumento ritaglio e ritagliato l'immagine come desiderato, tocca l'opzione Salva nell'angolo in alto a destra. Una versione ritagliata dell'immagine originale viene salvata nell'app Google Foto.
utenti iPhone e iPad
- Apri l'app Foto.
- Nell'app Foto, trova l'immagine che vuoi ritagliare e toccala per aprirla.
- Nell'angolo in alto a destra, tocca il link Modifica .
- Nell'angolo in basso a sinistra, accanto all'opzione Annulla, tocca Ritaglia e ruota

- Posiziona il dito su uno degli angoli dell'immagine e trascinalo su, giù, a sinistra, a destra o in diagonale, a seconda della direzione in cui desideri ritagliare l'immagine. In questo modo si spostano i bordi dello strumento di ritaglio nella direzione in cui trascini il dito.
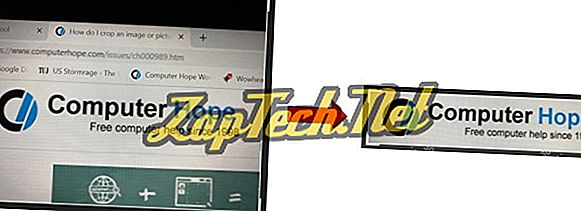
- Dopo aver trascinato gli angoli dello strumento di ritaglio e ritagliato l'immagine come desiderato, tocca l'opzione Fine nell'angolo in basso a destra. Una versione ritagliata dell'immagine originale viene salvata nell'app Foto.


