
L'errore può verificarsi anche quando Audacity è configurato per utilizzare una frequenza di campionamento per la registrazione che la scheda audio nel computer non supporta. Audacity potrebbe anche provare a registrare più canali di quelli supportati dalla scheda audio.
Per correggere questo errore, prova i passaggi seguenti in ordine.
Utenti di Windows 10
Se si dispone di un computer con Windows 10, potrebbe essere necessario modificare le impostazioni sulla privacy per consentire al software di accedere e utilizzare il microfono sul proprio computer.
- Fare clic sul pulsante Start, digitare privacy e premere Invio per accedere alle impostazioni sulla privacy .
- Nella finestra Impostazioni, nel riquadro di navigazione a sinistra, sotto Autorizzazioni app, fai clic sull'opzione Microfono .
- In Consenti alle app di accedere al tuo microfono, fai clic sul pulsante di attivazione su Attivato .
- In Scegli quali app possono accedere al tuo microfono, individua Audacity e fai clic sul pulsante di attivazione su On, per consentire ad Audacity di utilizzare il microfono sul tuo computer.
Dopo aver seguito i passaggi sopra, prova a registrare in Audacity per vedere se il problema è stato risolto.
Se il problema persiste, passa alla sezione successiva sulla risoluzione dei problemi.
Controlla i dispositivi disattivati
A volte i dispositivi audio possono essere disabilitati accidentalmente o a causa di un problema in Windows. Controllare i dispositivi audio disabilitati e abilitare quelli che potrebbero essere trovati potrebbe aiutare a risolvere il problema in Audacity.
Nota: questi passaggi sono solo per il sistema operativo Microsoft Windows.
- Chiudi il programma Audacity.
- Accedi al pannello di controllo.
- Apri l'opzione Suono .
- Clicca sulla scheda Registrazione .
- Fai clic con il pulsante destro del mouse in un punto qualsiasi della casella in cui sono elencati i dispositivi e seleziona l'opzione Mostra dispositivi disattivati, in modo che accanto a essi vi sia un segno di spunta.
- Mostra tutti i dispositivi che sono stati disabilitati sul computer. Se non vengono trovati nuovi dispositivi, è probabile che ci sia qualcosa di sbagliato nella scheda audio o driver della scheda audio. Ti consigliamo di reinstallare i driver della scheda audio o di scaricare e installare i driver più recenti per la tua scheda audio.
- Se viene visualizzato un nuovo dispositivo, fare clic con il tasto destro del mouse sui nuovi dispositivi e selezionare Proprietà .
- Nel menu a discesa "Uso dispositivo", selezionare l'opzione Usa questo dispositivo (abilita) .
- Fare clic su OK fino a quando tutte le altre finestre non saranno chiuse.
Dopo aver seguito i passaggi sopra, prova a registrare in Audacity per vedere se il problema è stato risolto.
Se il problema persiste, passa alla sezione successiva sulla risoluzione dei problemi.
Ulteriori opzioni di risoluzione dei problemi
Se si continua a ricevere un errore, provare le seguenti opzioni di risoluzione dei problemi in ordine.
- In Audacity, controlla la frequenza di campionamento utilizzata. Viene visualizzato in basso a sinistra nella finestra del programma Audacity, etichettato come "Project Rate (Hz)." 44100 Hz e 48000 Hz sono le due frequenze di campionamento più comunemente utilizzate e supportate dalla maggior parte delle schede audio. Se viene utilizzata una frequenza di campionamento diversa, provare a passare a 44100 o 48000 per verificare se funziona per la registrazione.
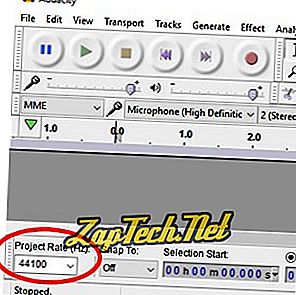
- La maggior parte delle schede audio standard supporta 1 o 2 canali per l'audio. Se Audacity sta tentando di registrare più canali, può causare un errore. Nella barra dei menu di Audacity in alto, fai clic su Modifica > Preferenze e, nella sezione Dispositivi, verifica che l'opzione Canali sia impostata su 1 o 2.
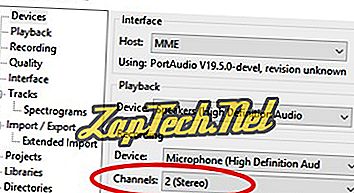
- La scheda audio del computer potrebbe non funzionare correttamente o Audacity non è in grado di rilevarlo. Prova a rimuovere la scheda audio e ad installarla di nuovo sul computer, riavviando il computer dopo averlo rimosso e dopo averlo installato. Prova con Audacity dopo aver reinstallato la scheda audio per vedere se l'errore è stato risolto o se persiste.
- Prova a disinstallare Audacity, quindi scarica e installa l'ultima versione di Audacity, per correggere possibili corruzioni o bug con il software Audacity attualmente sul tuo computer.
- Sostituisci la scheda audio con una nuova. Se la scheda audio è integrata nella scheda madre (scheda audio integrata), è necessario installare una nuova scheda audio e disabilitare la scheda audio integrata accedendo al BIOS.
